Step 1 - Connect Or Create A Database
Creating or connecting a database to Holistics takes less than 3 minutes! This quickstart guide shows you how to connect an Amazon Web Services (AWS) database to Holistics by whitelisting Holistics' IP addresses.
From the Data Modeling or Data Sources page, click on "Add Datasource", and fill in necessary information about your database.

Provide your database details for Holistics to make the connection. The Holistics IP addresses which you will need to whitelist for your database are provided here, to restrict authorized access to just the Holistics platform. Refer to our documentation for additional details.
- 128.199.219.128
- 188.166.254.67
- 188.166.198.14
- 188.166.196.151
In the video example, to connect your AWS Relational Database Service (RDS) database, you will just need to edit the inbound rules settings, and include the two Holistics IP addresses above. Remember to add the suffix of /32, to enable the connection! You will need admin privileges for your database to complete this step.

Complete the required database details, and test your connection. Voila! You have verified your connection, so click on Connect, and you can now begin working with your database inside Holistics!
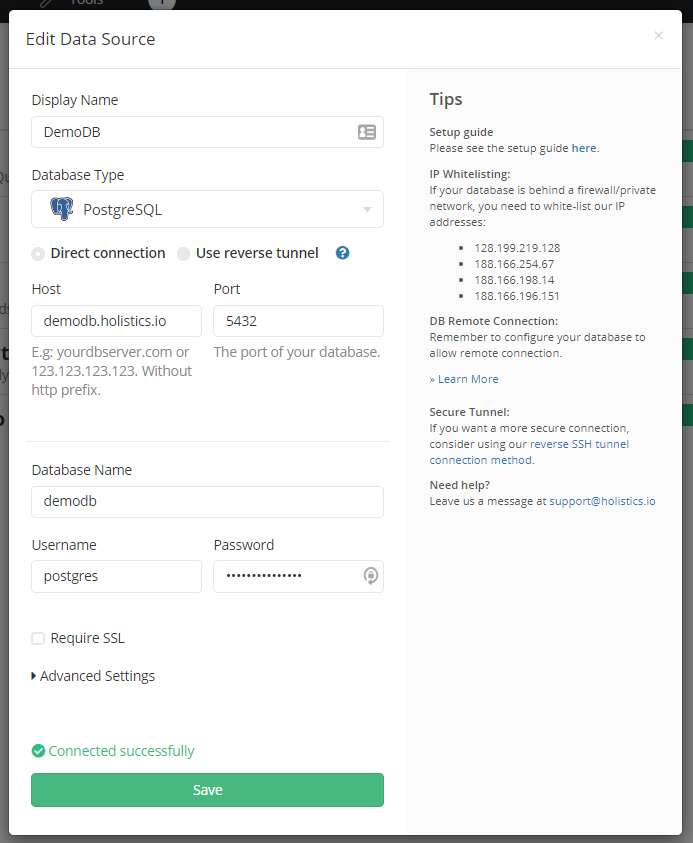
Alternatively, you can setup a free Google BigQuery data warehouse in 3 minutes. With cloud services today like Google Cloud Platform (GCP) and Holistics, setting up a data warehouse is insanely simple. In this video, we’ll show you how to set up a Google BigQuery data warehouse in 3 minutes, and connect it to Holistics. BigQuery Stores the first 10 GB and processes 1 TB of queried data per month for free, which is pretty excellent for a free tier, so do make use of this.
Follow this link for the full step-by-step guide to setting up BigQuery. For more information on the various ways to connect your database to Holistics, please have a look at our supporting documentation on how to connect your database to Holistics.