Import Spreadsheets Into Your Database (Legacy)
Often times, data gets spread out over multiple data sources, especially when working across functions and teams within a company.
The Data Imports feature in Holistics allows you to move data from various sources such as Google Spreadsheets, folders in Google Drive and SQL databases, into a Holistics connected database.
In this video demonstration, we'll show you how quick and easy it is to move data tables from Google Spreadsheets into a destination data source using Holistics.
Select "Data Imports" from the side menu in Holistics, and click on "Add new data import" to schedule a new import job. This will bring up the Data Imports preparation screen.

After giving the import job a name, select Google Spreadsheet as the import source. The empty Google source URL field requires a shareable link from your selected Google Spreadsheet that contains the data table you want to import. In Google Spreadsheet, click on the blue "Share" button in the top right corner, and if required, click on "Get shareable link" at the top right of the pop-up screen. This will give you a shareable link for the spreadsheet, which is the Google source URL that you need to copy and paste into the empty field in the Data Imports screen.

After providing the shareable link as the Google source URL, click on the "Validate Source" button. A "Source validated" message will appear, and a preview of the data table will be shown within Holistics.

You can then continue with the rest of the steps in the video to specify the required details for the import job before saving it, such as the desired frequency for automatically running the job, the sync configurations and data types of the columns.
Once the job is saved, you also have the option to execute the job immediately to import the data into your destination data source, instead of waiting for the scheduled job frequency.
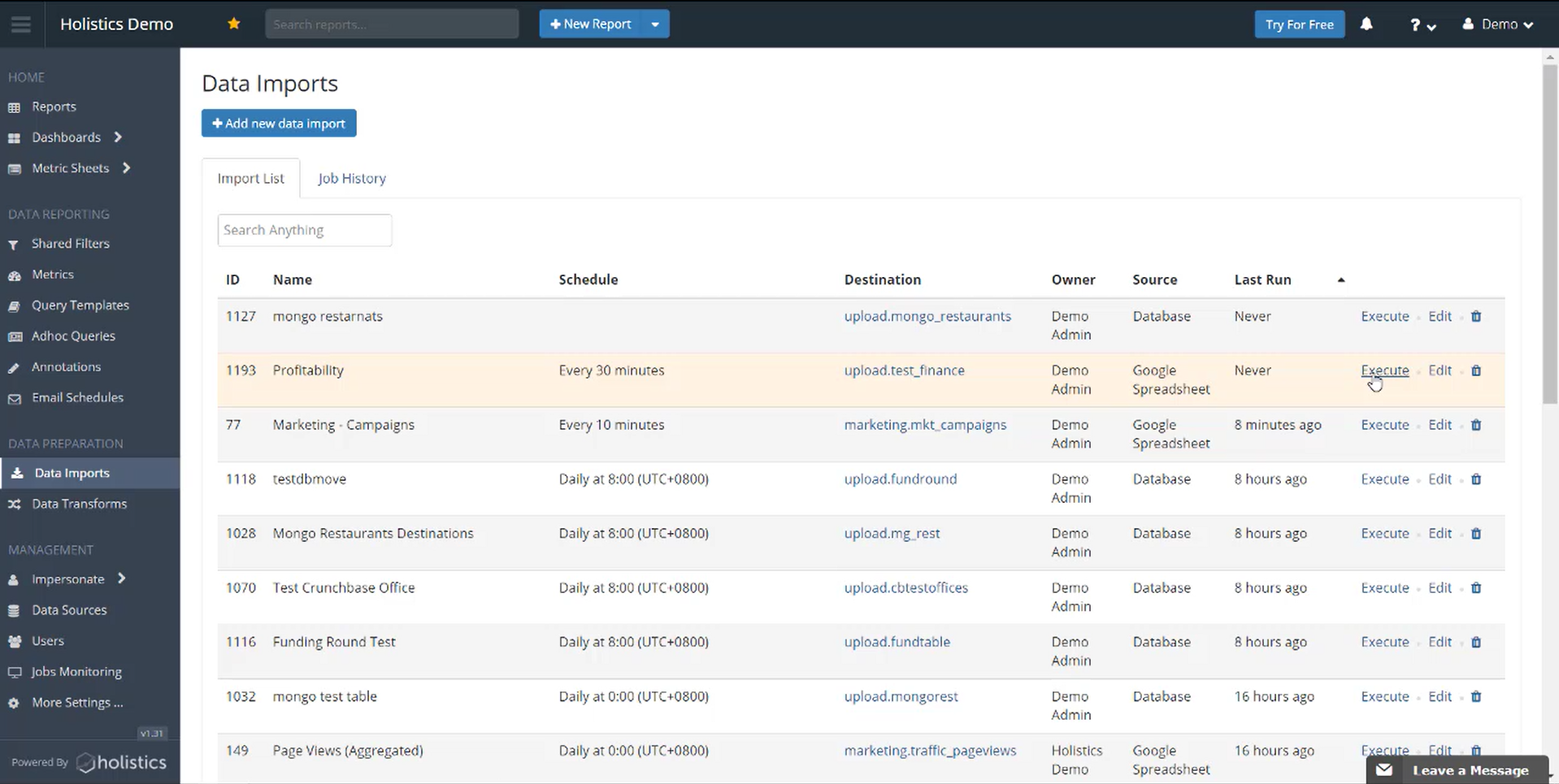
You can check the "Job History" tab in Data Imports, to see if the job has run succesfully. If the status show that it is successful, you can then return to the "Import List" tab and click on the the link to your data table under the "Destination" column. This will run a quick query that brings up the data table in Holistics, which means your import job has worked! The data table is now inside your database, and you can build a quick Holistics report using your imported data.
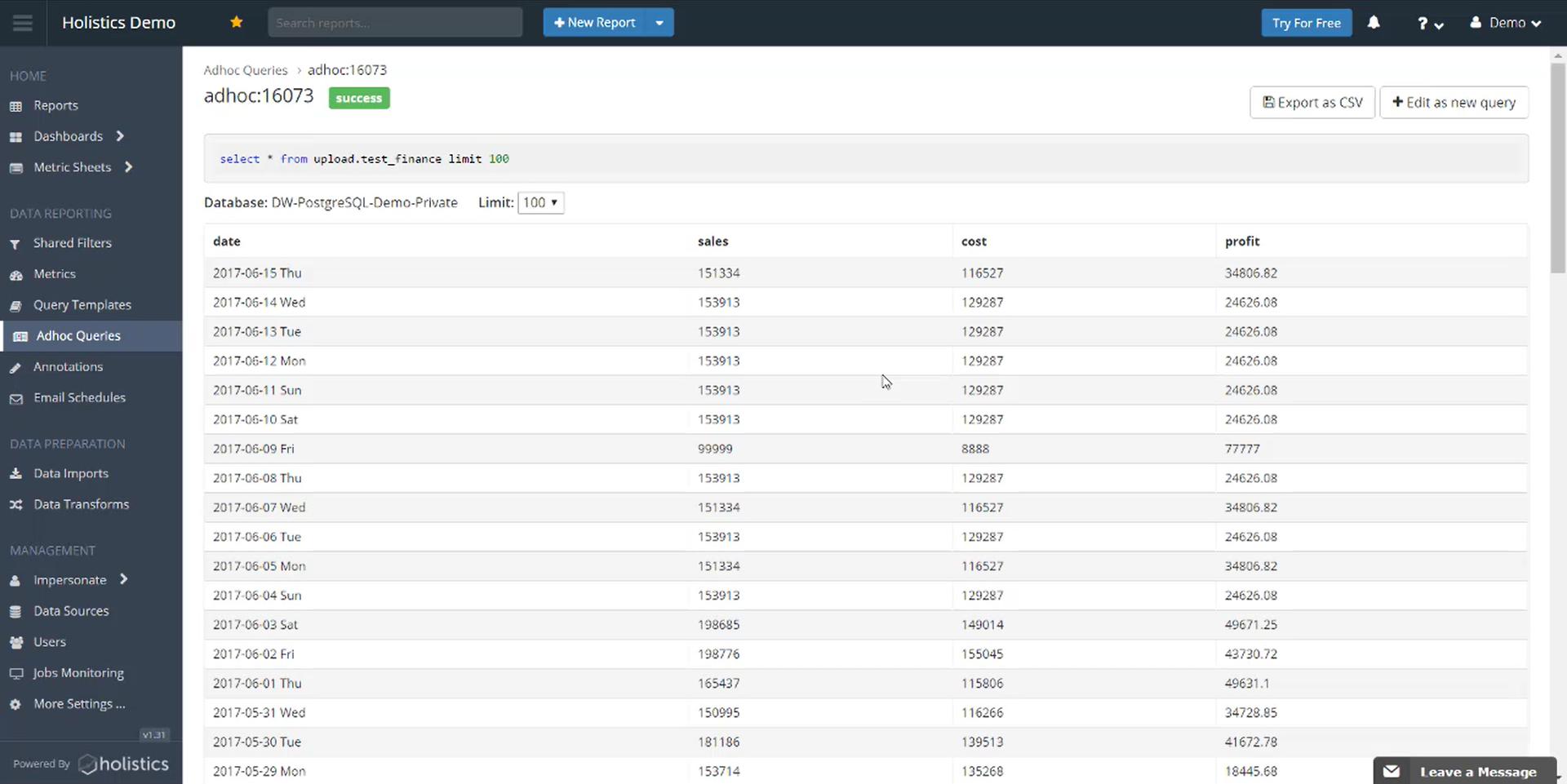
For more information on how to use the Data Imports feature in Holistics, please have a look at our supporting documentation on using data imports. If you have other questions you need help with, please feel free to contact us directly here.