Reusable Filter And Query Templates (Legacy)
Filter and query templates in Holistics let you easily update multiple business intelligence reports and dashboards in one shot, as changes to these underlying templates get passed to all linked reports.
Filter templates#
Create a new filter template: From the Filter Templates menu, add a new filter template. In this dropdown filter example, there are two main ways to update filters.
- Update it manually using manual entries.
- Get values from your database table automatically, by using SQL or by filling in the Table Name (e.g.
rideshare.countries), Value Field (e.g.country_code) and Text Field (e.g.country_name).

You can preview how your filter will appear, before saving it. Now all your reports and dashboards using this filter template will get the updated values, like this expanded list of countries in the example, from the original template of three countries.
Call your filter template variable inside your report SQL: Click on + Add Filter in a report, and select your newly created filter template from the dropdown list of filter templates. Keep or modify the filter variable name assigned to the template, which is {{country}} in this example, and call it inside your report's SQL query:
select * from rideshare.drivers_table
where [[ country_code in ( {{country}} ) ]]
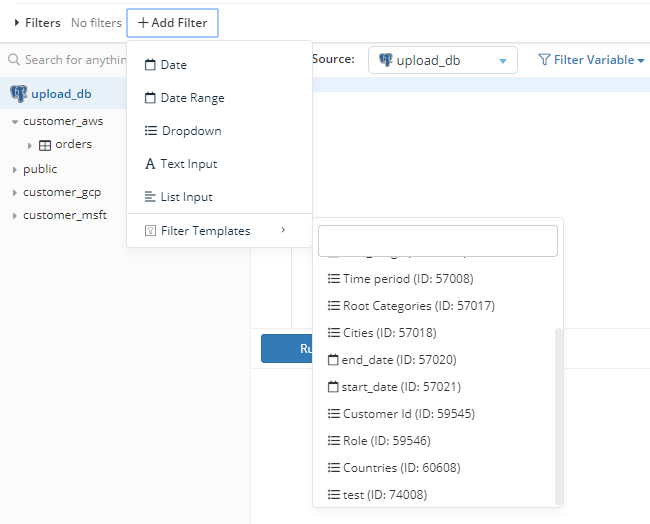
Query Templates#
Save SQL codes as a variable to reuse elsewhere and in your new reports, so you don't have to retype the same query each time.
Create a new query template: From the Query Templates menu, add a new query template. Fill in the Name, Description and add the SQL query you would like to reuse into the Template Content section, and save the template when you're ready. More advanced use-cases can include Variables, to let you pass report specific queries or even filter templates as variables, inside your Query Template.

Add the query template to your reports: When editing your reports, click on the Query Template dropdown menu, and select the query template you had saved earlier. In this example the query template is used in the query as {{ @revenue() }}. When you run your report and check the Executed Query tab below, you'll see that your SQL code had used the query you saved in your template, wherever you inserted the query template variable in your report query.

You can read more about Filter Templates and Query Templates in our documentation. If you have other questions you need help with, please feel free to directly contact us here.